快速开始指南
使用预设模式
有六个易于使用的分析预设。本节将帮助您了解每一个预设的作用。
1. CPU Frequency Overlay - 这可以显示你的第一个四核处理器的速度。因为它是一个屏幕上的窗口,所以可以运行的任何应用程序的同时观察CPU频率。使用此预设来看看每个内核的运行有多快。处理器速度变化非常快,所以显示频率的数字变化也很快。从蓝色的图线可看更精确的历史频率的变化。要了解哪些应用程序正在使用你的处理器,触摸返回箭头返回到主屏幕,并运行"CPU Usage Monitor"预设。
提示:如果任何窗口把你的应用程序某些重要部分遮挡了,你可以将它们拖动到屏幕上一个新的位置。您也可以通过点击白框隐藏它们。
2. Mobile Data Detective - 使用此预设来识别哪些应用程序使用最多的蜂窝或Wi-Fi数据。默认情况下,应用程序列表排序的显示基于开始运行监测后这些应用的数据量。如果你想按字母顺序排序这些应用程序列,点击"APPLICATION"标示。在开始监测后,如果在每个应用程序旁边看到0.0,这是正常的。你需要运行测试至少10分钟,以确定哪些应用消耗最多的数据。如需看到在应用程序运行的时候使用多少数据,你需要在开始运行此预设前打开该应用程序。
要在后台运行该测试,首先启动Mobile Data Detective,然后按Home键,返回Android主屏幕。如要返回Trepn Profiler,拉下通知栏,选择"Trepn"。按左箭头或后退按钮将停止剖析和清除你的剖析数据。不要按返回,除非你准备停止剖析,并返回到Trepn主屏幕。如果你想保存分析数据,以便以后可以分析它,可以使用高级模式,这在下面会说明。
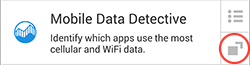
提示:如果您想在一个屏幕上窗口查看消耗的数据量,返回到Trepn Profiler基础预设的主屏幕,并使用右边所示的快捷方式启动Mobile Data Detective。
3. Performance Graph - 此预设监视CPU和GPU的频率和负载。用它来确定是否您的应用以有效的方式利用现有的系统资源。好的设计的应用程序可区分CPU核心和GPU之间的工作。如果一个应用程序经常性GPU负载达到100%,但CPU的负载相对较低,这会认为是GPU的约束,反之亦然。记住在你的CPU核中相当数量的CPU活动是由Trepn Profiler产生。当你的设备处于空闲状态时,而CPU负载达到30%到60%之间,这可能意味着你的设备有很多在后台运行的应用程序。通过关闭或卸载有问题的应用程序,你可以在你的设备处于空闲状态时降低CPU的负载。
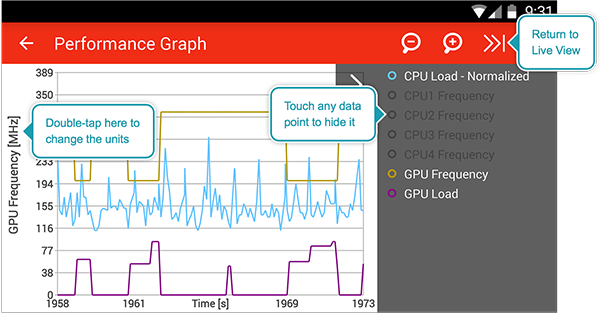
提示:旋转屏幕来查看所有相互叠加的性能图表。向右滑动,然后点击任何数据点,可以将其关闭。您还可以两只手指外展来放大,或两只内缩来缩小和在Y轴上双击来在各单位之间切换。如果图表出现自动停止滚动,请向右滚动或通过触摸上面显示的图标返回实时查看。
4. CPU Usage Monitor - 默认情况下,该预设显示的应用列表是基于最后时刻的CPU占有率。当你不使用的应用程序占用大量的CPU资源的时候,那么可以考虑停止或卸载该应用。可以点击窗口按钮(如右图所示),来显示CPU占用率前五位的应用程序,覆盖到任何屏幕或应用程序上。 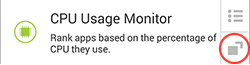
提示:您可以通过触摸靠近屏幕的顶部的3个点并选择所需的选项,来在列表视图中切换平均读数和瞬时读数。
5. CPU Load Overlay - 这预设以覆盖屏幕来显示的第一个四核的负载。这显示了你在运行不同应用程序时,你的处理器的运行情况。从蓝色的图线可看更精确的历史处理负载的变化。记住在其中一个CPU核中有些活动是由Trepn Profiler产生。
6. Network Activity - 此预设显示与网络相关的活动和电池电量。要查看准确的电池电量,请确保您的设备没有连接USB连接线或充电器。并非所有的移动设备可以上报精确的电池电量读数。请参阅Trepn Profiler常见问题解答获得更多信息。默认视图是一个图表,但也可以作为一个窗口来查看这些数据。
注意:要在移动数据状态图里要看到更多的活动,请把wifi关闭。
使用高级模式
高级模式可让您选择要分析和定制覆盖哪些数据点。您还可以保存分析会话的结果,供以后分析。此模式不使用预设,所以你需要分析之前手动配置设置。下面是一个例子,教你如何使用高级模式配置。
1. 首先,点击一个看起来像烧杯的图标,进入高级模式。
2. 然后触摸"设置",然后选择您要分析的数据点和窗口。
请记住,选择任何一个Trepn Profiler主屏幕上的预设将覆盖所有的高级模式设置,所以最好在返回预设模式之前保存你的偏好。这是在常规设置标签中完成的。你可以保存之前,你需要点击靠近窗口的底部来命名偏好。如果您输入名称后,保存按钮是不可见的,那么点击返回按钮,然后点击"保存"。
提示:您可以通过使用预设为出发点来建立一个高级模式设置,这样会节省你的时间。例如,如果你有一个8核处理器,并在平板电脑上使用窗口查看所有的频率,通过触摸"CPU Frequency Overlay"预设开始,然后轻触左箭头并切换到高级模式。现在,去设置/覆盖,你会看到8核心内的四个已经设定好了。添加其余内核,并作为首选项保存到新的窗口内。
3. 接下来,点击返回按钮来回到"高级模式"主屏幕。
4. 已经准备好剖析后。点击"Profile System"或"Profile App"继续。
5. 现在选择是否通过窗口要查看数据,图表或文字(统计视图)。
6. 当您完成分析,轻触返回按钮,或从通知栏返回Trepn Profiler。
7. 最后,点击"停止分析",然后选择一个保存选项。如果希望以后的数据进行分析,你应该选择"Save as .db"
8. 要分析一个保存的配置文件会话,点击"Analyze Run",然后从列表中选择。
提示:当你再次启动应用程序的时候,Trepn Profiler会记住您上次使用的模式并自动选择它。要返回到"预设模式"主屏幕,使用滑动退出菜单,或点击看起来像四个小子箱的图标。
如何获取支持
本产品在线提供支持。如果您有问题,首先查看我们的FAQ。如果你没有找到相应答案,尝试在Trepn Profiler产品论坛里解决。您也可以在Trepn Profiler应用程序内,使用导航菜单中的"反馈"按钮提供反馈。
Qualcomm 开发者专区是 Qualcomm 联合CSDN 共同打造的面向中国开发者的技术专区。致力于通过提供全球最新资讯和最多元的技术资源及支持,为开发者们打造全面一流的开发环境。本专区将以嵌入式、物联网、游戏开发、Qualcomm® 骁龙™处理器的软件优化等技术为核心,打造全面的开发者技术服务社区,为下一代高性能体验和设计带来更多的想法和灵感。
加入 Qualcomm 开发者专区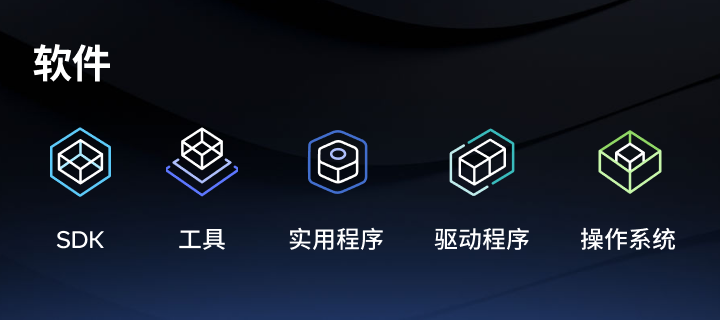
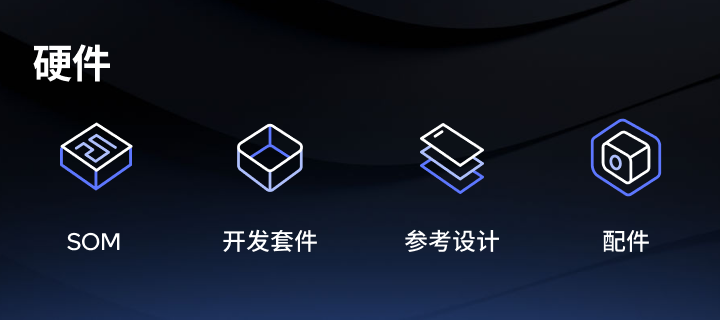
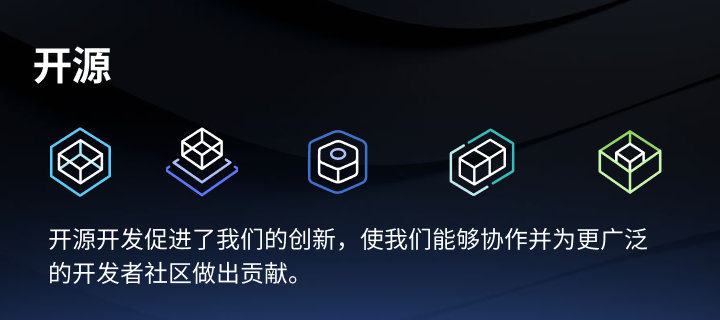
申请成为“Qualcomm荣誉技术大使”
“Qualcomm荣誉技术大使”是Qualcomm开发者社区对开发者用户技术能力与影响力的认证体现,该荣誉代表Qualcomm社区对用户贡献的认可与肯定。
立即申请招贤纳士
Qualcomm在中国的业务发展迅速,每年提供大量的技术岗位,分布在北京,上海,深圳等地。Qualcomm开发者社区是开发者藏龙卧虎之地,Qualcomm中国HR特别设立了招聘通道,欢迎开发者同学踊跃报名。
