快速入门指南
请按照这些步骤调试 Android 示例应用。
系统要求
• 硬件
- 装有Windows 7, Ubuntu Linux, or Mac OSX系统的计算机
• 软件
- Eclipse IDE for Java Developers – Juno SR1 Package (64-bit Windows / Mac OS X & 64-bit Linux)
- Android SDK
- Android NDK
• 设备
- Android 4.4+ 设备,用于 C/C++ NDK 调试
- 配备 Adreno A3x 或 A4x GPU的Snapdragon Android 设备,用于 OpenCL 内核调试
Eclipse 插件安装
1.运行Eclipse IDE。
2.至「帮助」菜单,选择「安装新软件」。
3.在「Work with」文本字段,输入 CDT Juno – http://download.eclipse.org/tools/cdt/releases/juno,然后按下回车。
4.等待「可用软件」窗口刷新。
5.展开「CDT Main Features」。
6.选择「C/C++ Development Tools」,单击下一步。
7.在随后的窗口中,单击下一步,安装所选择的插件。
8.接受「许可协议与服务条款」。单击「完成」。
9.安装完成后,弹出对话窗口要求重启IDE;按此操作。
10.IDE重启后,重复步骤2,在「帮助」菜单选择「安装新软件」。
11.取消选择「Group items by category」复选框。
12.单击[添加]。
13.出现「添加源」窗口时,单击「存档」。
14.导航至包含SnapdragonDebuggerPlugin.zip文件的目录,选择该文件。
注:对于Windows系统,此文件默认位置为 C:\Program Files (x86)\Qualcomm\Snapdragon Debugger for Eclipse\Eclipse\SnapdragonDebuggerPlugin.zip。
15.单击「确定」。
16.待「安装」窗口刷新后,选中Qualcomm OpenCL Plugin旁边的复选框,然后单击下一步。
17.出现新的窗口。再次单击下一步。
18.接受「许可协议与服务条款」。单击「完成」。
19.按照提示重新启动IDE。
配置和启动
1.转到「文件」菜单并选择「新建 -> 项目」。
2.在随后的窗口中,展开「C/C++」,选择「C项目」。
3.输入项目名称,选择「Executable -> Empty Project」。
注:如果「Executable -> Empty Project」不可见,取消选中「仅在平台支持时显示项目类型和工具链」。
4.单击「完成」。
注:您可以通过右键单击并选择「导入 -> 文件系统」,将现有源代码导入项目。
5.单击调试图标旁边的小箭头,然后选择「调试配置」。
6.选择「C/C++远程应用」,单击窗口顶部的「新启动配置」图标。
7.在选择「新启动配置」后出现的窗口底部,您会在「应用」按钮旁边看到一个标签,列出多个可用的启动器。单击「Select one....」
8.选中「Use configuration specific settings」复选框。
9.选择「LLDB Remote OpenCL Debugging Launcher」,然后单击确定。
10.在「Launch Configuration」窗口「主要」选项卡,有一个「项目」文本字段。单击「浏览」并选择希望调试的项目。
11.选择新创建的项目,然后单击「确定」。
12.单击「搜索项目...」或「浏览...」,并选择需调试的二进制文件。
13.单击「OpenCL (LLDB) Debugger」选项卡。
14.单击「Browse to specify the lldbmi executable」。
注:对于Windows系统,此文件默认位置C:\Program Files (x86)\Qualcomm\Snapdragon Debugger for Eclipse\Windows\lldbmi.exe。
15.单击「连接」选项卡。
16.确保在「主机名」或「IP地址字段」输入本地主机。
17.在「端口号」字段输入端口1234。 .
18.单击[应用]。
19.如调试服务器已在运行,单击「Debug to attach to debugserver」。请确保设备已经启动调试服务器。
已知限制
• 支持Eclipse的Snapdragon调试器仅能调试32位应用程序。
• 支持Eclipse的Snapdragon调试器调试时,一次只能有一台Android设备连接主机。连接超过一台设备或模拟器可能导致未定义行为。
Qualcomm 开发者专区是 Qualcomm 联合CSDN 共同打造的面向中国开发者的技术专区。致力于通过提供全球最新资讯和最多元的技术资源及支持,为开发者们打造全面一流的开发环境。本专区将以嵌入式、物联网、游戏开发、Qualcomm® 骁龙™处理器的软件优化等技术为核心,打造全面的开发者技术服务社区,为下一代高性能体验和设计带来更多的想法和灵感。
加入 Qualcomm 开发者专区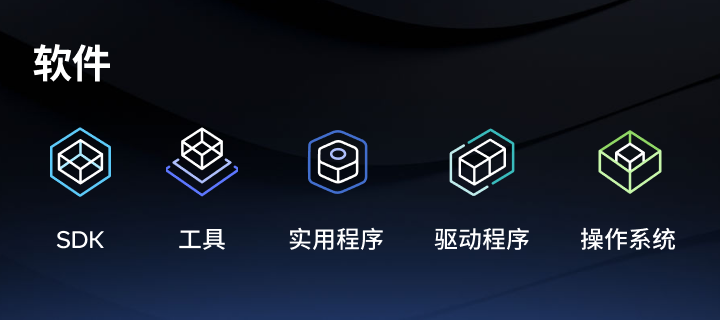
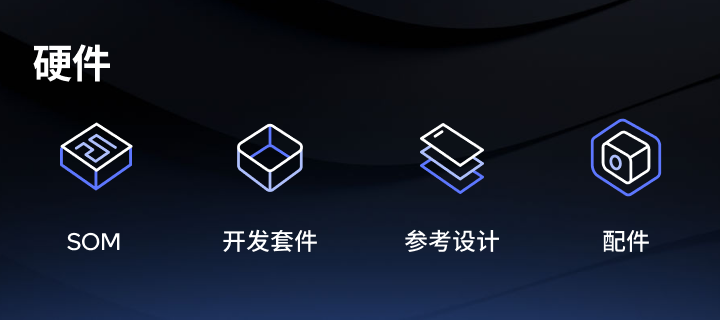
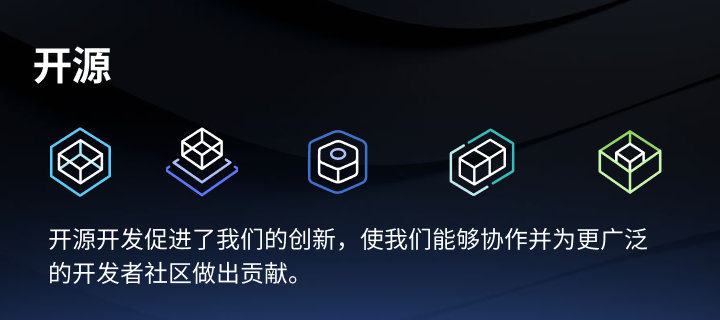
申请成为“Qualcomm荣誉技术大使”
“Qualcomm荣誉技术大使”是Qualcomm开发者社区对开发者用户技术能力与影响力的认证体现,该荣誉代表Qualcomm社区对用户贡献的认可与肯定。
立即申请招贤纳士
Qualcomm在中国的业务发展迅速,每年提供大量的技术岗位,分布在北京,上海,深圳等地。Qualcomm开发者社区是开发者藏龙卧虎之地,Qualcomm中国HR特别设立了招聘通道,欢迎开发者同学踊跃报名。
