音频夹层板
| 技能等级 | 重点领域 | 操作系统 | 云平台 |
|---|---|---|---|
| 中等 | AWS IoT Amazon Alexa语音服务 | Linux | 无 |
项目目标
本项目利用96Boards音频夹层板和Alexa语音服务,重点介绍了DragonBoard™410c的音频功能。 为展示DragonBoard 410c的音频用例和功能,本项目从音频夹层板(AMB)的耳机插孔捕获音频,然后使用Alexa语音服务识别语音,最后通过蓝牙配对的扬声器播放音频响应。
项目介绍
音频夹层板包括:
6个Grove端口:
- 2x I2C
- 1x UART
- 3x GPIO
- USB-UART转换,以访问DragonBoard 410c系统控制台
- 访问DragonBoard 410c的模拟音频
- 3.5mm耳机插孔
- 模拟麦克风
- 数字麦克风
- 扬声器连接
- 利用电平位移访问低速扩展连接器
- 电源键、复位键和音量控制键
用例1——使用Grove颜色传感器,传感器连接到音频夹层板,通过无线扬声器输出音频。如果传感器检测到四种颜色中的一种,就会触发音频响应。每种颜色均有特定的歌曲与之关联,因此一旦传感器识别出颜色(如蓝色),则会播放特定歌曲(如蓝调歌曲)。
用例2——使用Grove颜色传感器,传感器连接到音频夹层板,通过无线扬声器输出音频。如果传感器检测到四种颜色中的一种,以语音服务的形式触发音频响应,讲出刚才检测到的颜色(如,扬声器发出声音:“颜色是蓝色”)。
用例3——利用连接到音频中间板的麦克风输入音频。用户通过麦克风询问问题,然后麦克风触发Amazon Alexa语音服务,启动对问题的云搜索,然后通过蓝牙连接的扬声器回复刚才的问题。
构建/装配说明
所需材料/零件清单/工具
注:如果您已经有了DragonBoard 410c,还需使用音频夹层板和音频引脚头连接器(焊接到DragonBoard)
- 蓝牙音箱
- 麦克风
- 耳机分线器(转头戴式耳机/麦克风)
- HDMI显示器与电缆
- USB键盘/鼠标
- Grove颜色传感器(可选,仅用于演示颜色)
- 红色, 绿色, 蓝色和 黄色芯片
源代码 硬件连接:
Arrow DragonBoard 410c音频套件中的DragonBoard 410c应该已经包括音频引脚头:

1. 将音频夹层板连接到DragonBoard 410c

2.将耳机分线器插入音频夹层板耳机插孔
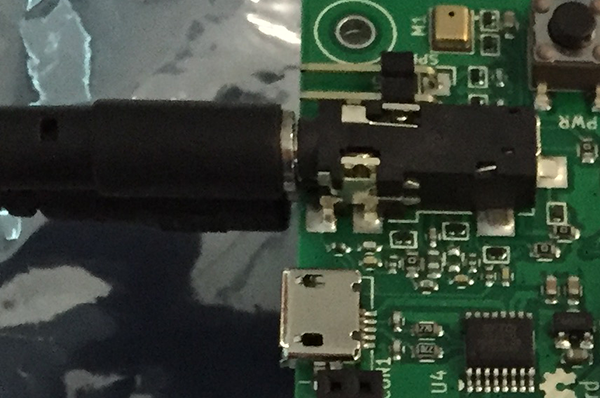
3.将麦克风连接到分线器麦克风插孔
4.将HDMI显视器连接到DragonBoard 410c HDMI端口
5.将USB键盘/鼠标连接到DragonBoard 410c USB端口
6.使用Grove I2C电缆将Grove颜色传感器连接到音频夹层板I2C0端口

7.将音频夹层板上开关1(SW1)设置到ON位置,并将音频夹层板上开关2(SW2)设置到5V位置

8.将音频夹层板上开关1(SW1)设置到ON位置,并将音频夹层板上开关2(SW2)设置到5V位置

9.将DragonBoard 410c下面的开关6-3(SW6-3)设置到ON位置(USB HOST)

软件安装:
1.按照96boards.org 的说明在DragonBoard 410c上安装Debian Linux操作系统。确保使用版本16.06。 (如果使用SD卡安装,请下载启动映像dragonboard410c_sdcard_install_debian-110.zip,并确保在重新启动之前将DragonBoard 410c背面的Switch 6-2(SW6-2)设置为OFF。)艾睿电子提供的音频套件中的DragonBoard 410c应该已经安装了正确的Linux版本。
2.将电源线插入DragonBoard 410c,启动DragonBoard 410c,在显示器中看到进入桌面
3.单击任务栏中的网络图标连接到Wi-Fi网络
4.打开终端:[开始] -> [系统工具] -> [LXTerminal]
5.在LXTerminal中运行以下命令下载必要的支持包:
sudo apt-get update
sudo apt-get -y install espeak
sudo apt-get -y install libttspico0
sudo apt-get -y install libttspico-utils
sudo apt-get -y install libpulse-dev
6.将Linaro用户添加到i2c组以访问I2C设备:
sudo usermod -a -G i2c linaro
7.在LXTerminal中运行以下命令下载并构建AMB演示:
mkdir Projects
cd Projects
git clone https://github.com/DBOpenSource/amb_demo
cd amb_demo
8.将MP3歌曲(例如从U盘中)拷贝到AMB演示项目:
mkdir songs
cp /media/linaro/<USB_thumbdrive_name>/<song_name>.mp3 songs/Red.mp3
cp /media/linaro/<USB_thumbdrive_name>/<song_name>.mp3 songs/Blue.mp3
cp /media/linaro/<USB_thumbdrive_name>/<song_name>.mp3 songs/Green.mp3
cp /media/linaro/<USB_thumb
9.按照Amazon Alexa语音控制服务安装说明,在~/ Projects目录下安装Amazon AWS客户端
10.重新启动DragonBoard 410c
11.打开终端:[开始] -> [系统工具] -> [LXTerminal]
12.进入 AMB Demo项目目录:
cd ~/Projects/amb_demo
13.将蓝牙音箱与DragonBoard 410c配对,单击任务栏中的蓝牙图标,选择设置新设备...
14.选择蓝牙音箱:
a.导航至[开始] -> [音视频] -> [PulseAudio音量控制]
b.单击[输出设备]选项卡
c.单击蓝牙音箱启用按钮
d.注:启用按钮是绿色圆圈中带有复选标识标记的图标
e.关闭[音量控制]窗口
使用说明 运行基于音频夹层板的程序
- 从~/Projects/amb_demo目录:
- ./amb_demo
- 按Amazon Alexa语音控制服务DragonBoard410c安装说明中第2.10条指示,启用AWS服务
- 从五个演示中选择其中一个(选择前面的数字),按下回车键
- 注:有关如何运行的详细信息,请参阅各演示下面的说明
- 按下a和回车键开始演示
- 按下b和回车键停止演示
- 按下x和回车键退出AMB演示程序
- 停止演示后,您可以选择新的演示
颜色到音乐演示
- 启动演示
- 将蓝色、红色、绿色或黄色纸张置于与Grove传感器的圆柱体齐平,等待几秒钟
- 蓝牙音箱将会播放对应于该颜色的歌曲
- 移开纸张后,歌曲继续播放
- 放置不同颜色的纸,更换歌曲
- 停止演示
- 颜色到本地TTS演示
- 启动演示
- 将蓝色、红色、绿色或黄色纸张置于与Grove传感器的圆柱体齐平,等待几秒钟
- 蓝牙音箱语音识别出纸张颜色
- 放置不同颜色的纸以重复演示
- 停止演示
颜色到Pico TTS演示
- 启动演示
- 将蓝色、红色、绿色或黄色纸张置于与Grove传感器的圆柱体齐平,等待几秒钟
- 蓝牙音箱语音识别出纸张颜色
- 放置不同颜色的纸以重复演示
- 停止演示
- AWS语音识别演示
- 启动演示
- 按下[开始识别]按钮
- 对着麦克风说话,要求AWS回应(忽略蓝牙音箱发出的可听音)
- 蓝牙音箱发出回应
- 按下[开始识别]按钮重复
- 停止演示
语音测试演示
- 启动演示
- 对着麦克风说话
- 蓝牙音箱应播放语音
- 停止演示
>>浏览更多Qualcomm硬件案例:http://qualcomm.csdn.net/m/zone/qualcomm2016/project
Qualcomm 开发者专区是 Qualcomm 联合CSDN 共同打造的面向中国开发者的技术专区。致力于通过提供全球最新资讯和最多元的技术资源及支持,为开发者们打造全面一流的开发环境。本专区将以嵌入式、物联网、游戏开发、Qualcomm® 骁龙™处理器的软件优化等技术为核心,打造全面的开发者技术服务社区,为下一代高性能体验和设计带来更多的想法和灵感。
加入 Qualcomm 开发者专区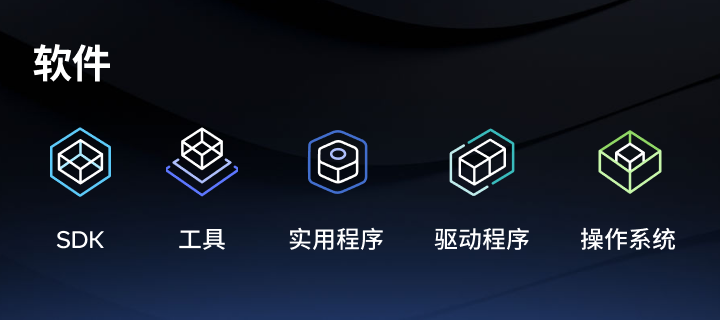
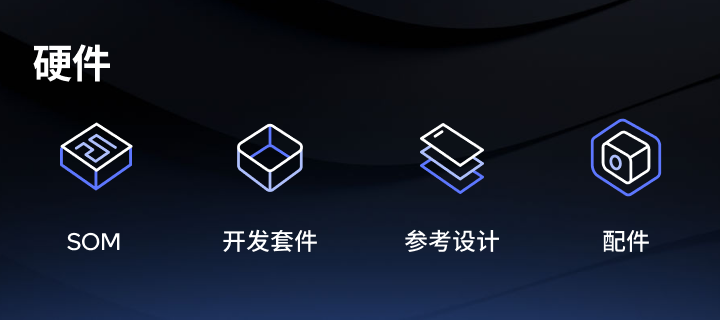
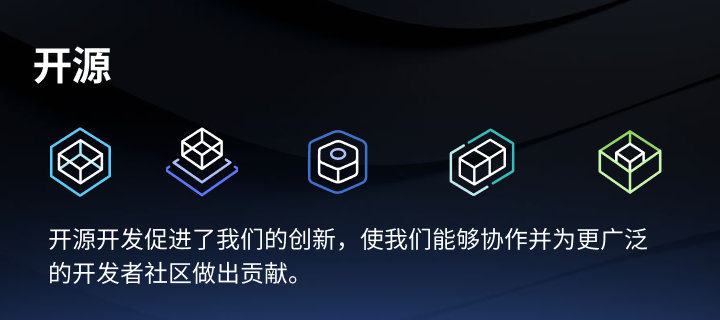
申请成为“Qualcomm荣誉技术大使”
“Qualcomm荣誉技术大使”是Qualcomm开发者社区对开发者用户技术能力与影响力的认证体现,该荣誉代表Qualcomm社区对用户贡献的认可与肯定。
立即申请招贤纳士
Qualcomm在中国的业务发展迅速,每年提供大量的技术岗位,分布在北京,上海,深圳等地。Qualcomm开发者社区是开发者藏龙卧虎之地,Qualcomm中国HR特别设立了招聘通道,欢迎开发者同学踊跃报名。
